Windows11の要件を満たしていないPCを強制的にアップデートする方法

Windows11は2021年10月にリリースされ、かれこれ一年以上経っているのでそろそろアップグレードしようと考えている方も多いかと思います。
自分も新しいOSを使ってみたいと思いWindows11にアップグレードすることを決めました。
しかし、アップグレードしようとしたところ、なんと自分のPCはWindows11の要件を満たしていないことが発覚しました。
私のPCは購入してから5年程経つもののCPUはCore i7ですし、メモリも16GB積んでいるから大丈夫かと思っていたのですが、
今回の要件としては単純な性能だけでなくCPUの世代にも縛りがあるようです。。
そんなスペック上そこまで問題ないと思っててもWindows11の要件を満たしていない方のために要件チェックを回避して強制的にアップグレードする方法を備忘録として残しておきます。
アップグレード要件の確認
Windows11にアップグレード出来ない方の多くは、CPUもしくはTPM2.0の問題で出来ていないことが多いです。
私が使っているPCのCPUはi7-7700Kというものなのですが、これは第七世代のCPUになっているのでアップグレード要件を満たしていません。
IntelのPCを使っている人は第八世代以降のPCでないとアップグレードさせてもらえないようです。
詳しい要件は公式のアップグレード要件を確認してみてください。
この記事では、Windows10の環境でCPUやTPM2.0問題が原因でアップグレード出来ない方向けの強制アップグレードの方法を紹介していきます。
あくまでこの方法は正規の手順ではないために、自己責任でお願い致します。
Windows11のインストーラの作成
まずは16GB以上のUSBを用意した上で、以下HPから「Windows 11 のインストール メディアを作成する」の項目の今すぐダウンロードからインストールアシスタントをダウンロードしてください。
ダウンロードしたWindows11セットアップを起動して、USBドライブにインストーラを構築しましょう。
レジストリの変更
先程USBに準備したWindows11のインストーラを起動すると、CPUなどの項目が引っかかってしまいアップグレードを進めることができません。
しかし、レジストリを変更することでこのチェックを回避することができるようです。
この作業はシステムの重要な部分をいじることになるので可能であればバックアップなど用意しておくと良いと思います。
レジストリを変更するには、まずコマンドプロンプトを管理者モードで開きましょう。
検索ボックスでcmdと入力するとコマンドプロンプトが出てくるので、「管理者として起動」で起動すると管理者モードになります。
コマンドプロンプトが開いたら、以下のコマンドを打ち込みましょう
reg add HKLM\SYSTEM\Setup\MoSetup /v AllowUpgradesWithUnsupportedTPMOrCPU /t REG_DWORD /d 1 /f

「作業が正しく終了されました。」と表示されたらコマンドプロンプトを閉じます。
Windows11のインストール
先ほど準備したUSBのファイルのうち、「setup.exe」を実行します。
進めていくと、このように最小システム要件を満たしいないがインストールを進めるかと聞かれるので、承諾して進めて行きましょう’
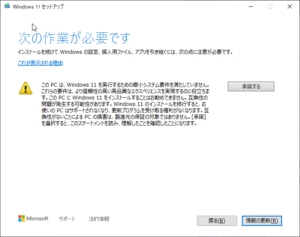
基本的にはそのまま次へと進めていって大丈夫ですが、クリーンインストールではなく現在環境のままアップグレードしたい場合は、「個人用ファイルとアプリを引き継ぐ」という項目がチェックされているかどうか確認しましょう。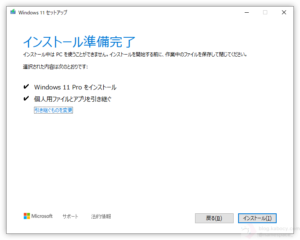
まとめ
ここまででWindows11の強制アップグレード手順を紹介しました。
まだ私自身もWindows11を触ったばかりですが、操作感やUIなどが割りと変わっているので良い機能などあればまた紹介していきます!
最後までお読みいただきありがとうございました~!


